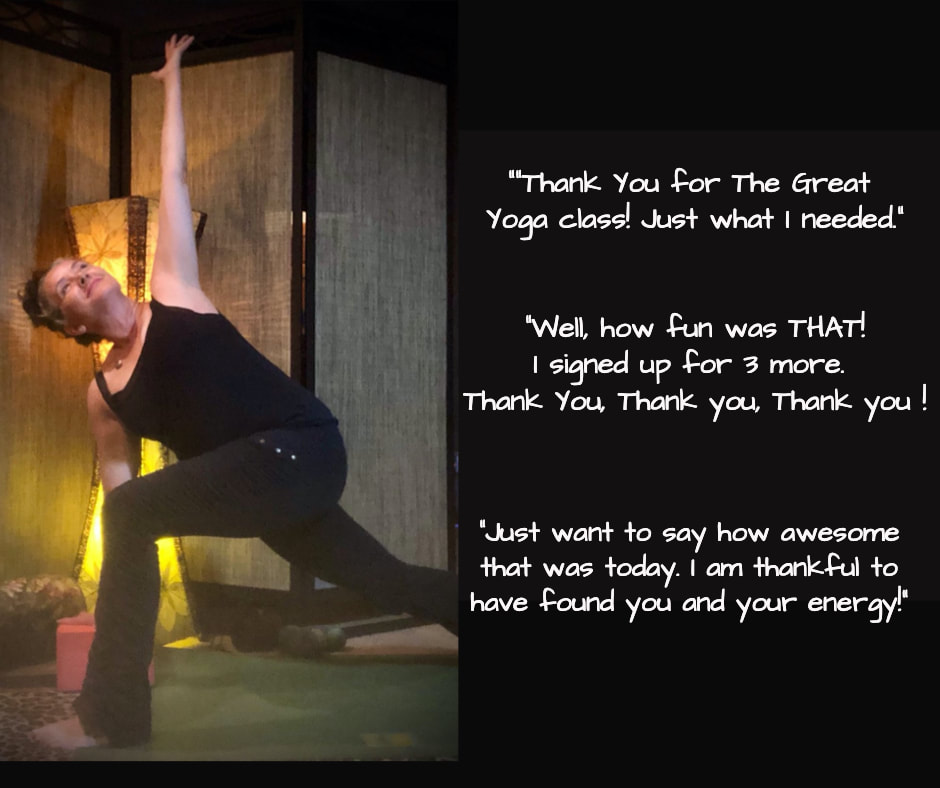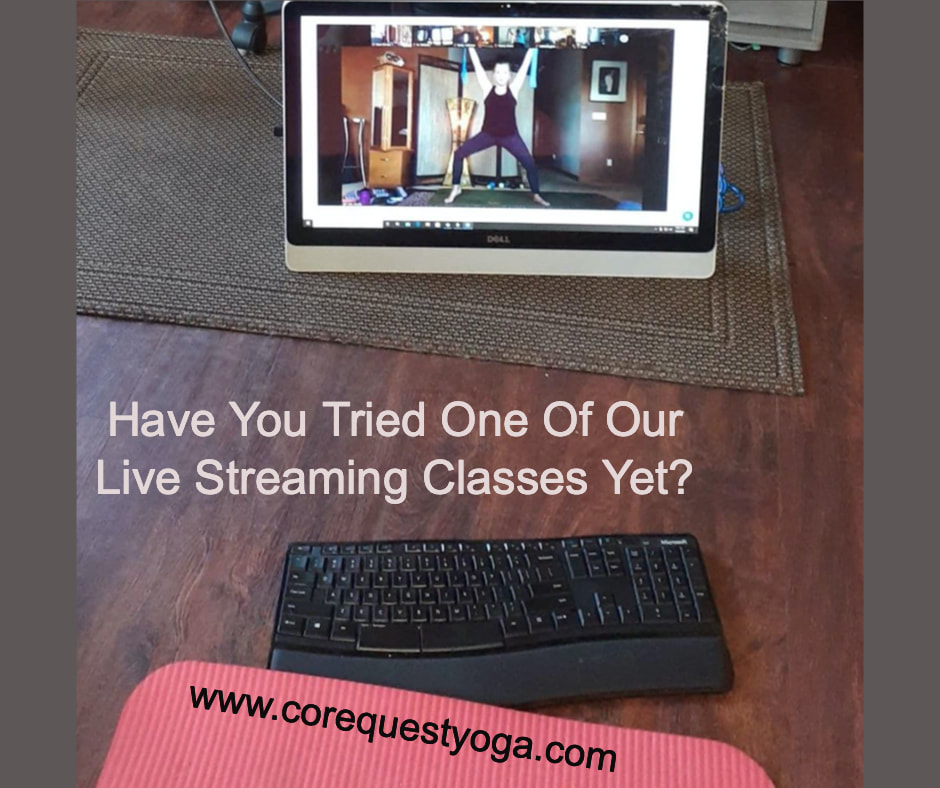Here's how it works:
Make Sure You Have the ZOOM software downloaded on your computer or device
What to do when on the Zoom call:
- Sign up for the class or classes you want by clicking on the class button on HERE. This takes you to our secure Mindbody online scheduling system. Sign in with your e-mail and password. You will now be able to view your personal account, use your current class passes, CoreQuest account dollars and/or pay for classes using any major credit card. CURRENT CLIENTS: If you don't know your password or are accessing your account for the first time simply enter your e-mail and request a new password. (DO NOT CREATE A NEW ACCOUNT as you already have one in our system. NEW CLIENTS: Your boxes are on the right to set up new account with us using your e-mail and creating a password.
- Your previous class packs you had on your account work for our online classes or you can purchase classes at our discounted rate of $8.00
- Sign up for your class on our website no later than 30 minutes before the class starts to receive via email your private link to our Zoom Live Stream Yoga Class. (Zoom is a FREE video conferencing service that we LOVE) where the live streaming class will take place.
- The email with your Zoom link will come a minimum of 1 hour before class is scheduled to begin. It will include any props you'll need for that days class. If you have not received this email please check your spam or promotions folder and then email us at [email protected] or call/text us at 920-787-7800
Make Sure You Have the ZOOM software downloaded on your computer or device
What to do when on the Zoom call:
- Click the link 5-10 minutes before class to get settled and situated. We are recommending people turn their video ON so we can all virtually practice together and see one another... so keep that in mind (see below for more details on how to do that). We don't care what you look like, or if your dogs/kids are roaming around. That's the fun part. Plus no one will be able to hear your audio once we mute you for class!
- Speaking of mute... At the bottom of your screen there should be a microphone icon. You can mute yourself at any time but the teacher will mute all students when she begins class and unmute for visiting after class.
- There is a picture of a camera at the bottom as well. If it has a red line through it, your face is not showing with video. If it does NOT have a line through it, we CAN see you! It is up to you if you want to have the camera on or off. Please note that by joining a zoom call you agree to be in the recorded distribution of the video to others in the class and our clients. You can always opt out by clicking the camera icon and toggling it off.
- There are different views you can choose. In the top right of your screen you will see an option to change views, including "Speaker" and "Gallery". Try them out and find your favorite... once class starts and everyone is muted, the Speaker view — which is the default setting when you join the meeting — is the best (we think, anyway) because then the teacher is the largest on the screen The best one to have on is the one with the teacher at the front and this will default this way when you go into a meeting. Our teachers like to use Spotlight when they are teaching so you'll be able to see them nice and large on the screen.
- If you'd like to play music during class, go ahead but please make sure you are muted first!
- The teacher will unmute everyone at the end of class and we'll all have a chance to check-in before class is over.
- If you miss class or upon request we will send you a recording of the class to view up to 72 hours after class! Although it's the most fun attending LIVE, no worries if you can't be there at that time, use the recording to practice on your own time for up to 3 days after!